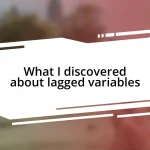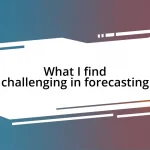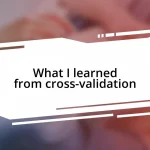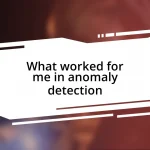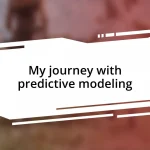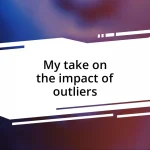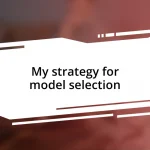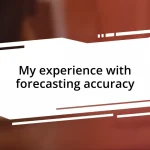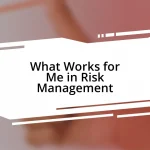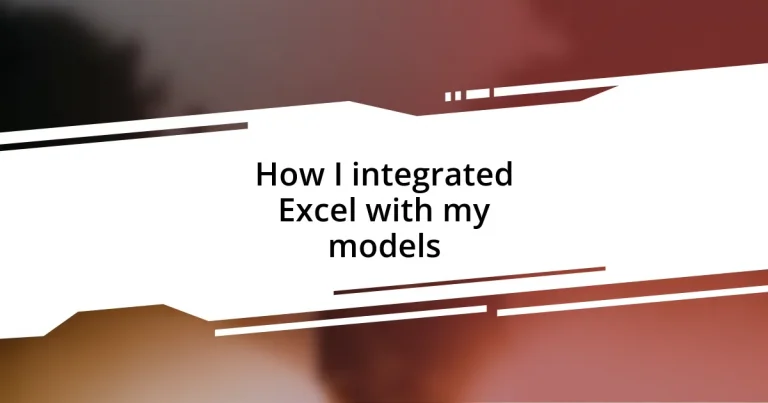Key takeaways:
- Integrating Excel with models enhances data analysis by automating data flow, improving calculation speed, and providing real-time updates.
- Identifying model requirements through clear communication and checklists streamlines the modeling process and strengthens effectiveness.
- Choosing appropriate Excel add-ins based on functionality, user reviews, and integration is crucial for optimizing analysis workflows.
- Testing and validation processes, including systematic checks and documentation, are essential for ensuring reliable model outputs and maintaining trust in analysis results.

Understanding Excel Integration
Understanding Excel integration starts with recognizing the power of Excel as a tool for data manipulation. I remember the first time I pulled data from Excel into a model I was working on; it was like unlocking a whole new dimension. The seamless flow of data not only sped up my calculations but also made my analysis much more reliable.
Excel isn’t just a spreadsheet; it’s a repository of potential, waiting to be connected to robust modeling frameworks. Have you ever faced the frustration of manual data entry? I sure have, and that’s when I realized the true value of automating data integration. By linking my models directly to Excel, I transformed tedious tasks into a streamlined process, allowing me to focus on what really matters: insights and decision-making.
Moreover, the beauty of integrating Excel with my models lies in its versatility. Whether I’m visualizing trends or conducting complex calculations, Excel provides a familiar interface that makes it easy to update datasets in real time. Isn’t it satisfying to see how a simple formula can illuminate patterns you might overlook otherwise? That hands-on experience taught me that the right integration can elevate your work from good to exceptional.

Identifying Model Requirements
Identifying the requirements of my models was a game-changer in my journey with Excel integration. When I first tackled a complex forecasting problem, I recall feeling overwhelmed. The key was breaking down what information I needed, from raw data to specific metrics, and that clarity guided my entire modeling process. It was almost like piecing together a puzzle; once I defined the requirements, everything started to fall into place.
As I continued refining my approach, I found that communication was essential. I started discussing my model requirements with colleagues, and their insights often revealed blind spots I hadn’t considered. Collaborating this way not only helped in pinpointing critical data elements but also in understanding how others perceived the problems we were trying to solve. This connection was invaluable, and I recommend it to anyone looking to enhance their model’s effectiveness.
Creating a checklist of model requirements acted as a lighthouse amidst the chaos of data. I was once tangled in a web of information, not knowing which datasets were critical. By listing what I truly needed—from data types to specific outcomes—I brought structure to my work. It’s funny how a simple checklist can steer you in the right direction and keep distractions at bay.
| Aspect | Details |
|---|---|
| Data Type | Type of data needed for the model (numerical, categorical, etc.) |
| Purpose | What the model aims to achieve or analyze |
| Frequency | How often the data will be updated or required |
| Sources | Where the data will come from (Excel sheets, databases) |
| Stakeholders | Who will use the model and their specific needs |

Choosing the Right Excel Add-Ins
Choosing the right Excel add-ins truly defines how effectively I can enhance my models. When I first dove into the world of add-ins, it felt like entering a treasure trove of tools. I recall being initially overwhelmed by the sheer quantity available, but then I learned to focus on what aligned with my specific needs. It’s essential to consider compatibility and how the add-in complements my existing processes.
Here are some pivotal factors I’ve identified in my journey:
– Functionality: Does the add-in provide features that are vital for my model?
– User reviews: What are others saying about their experiences with it?
– Support and updates: Is there a reliable development team behind it that offers help and regular upgrades?
– Integration: How smoothly does it integrate with other tools I already use?
– Cost vs. Benefit: Is the price justified by the productivity gains I’ll see?
I’ve personally navigated through many add-ins that initially appeared useful but fell short. Finding a good fit can feel like searching for a needle in a haystack, but when you land the right one, it truly transforms your workflow and can be a game-changer for my analysis.

Setting Up Data Connections
Setting up data connections is the backbone of integrating Excel with my models effectively. I remember the first time I imported data from an SQL database into Excel. It felt like crackling energy pulsed through me! The ease with which I connected these datasets—and the immediate visualization of trends—was exhilarating. When establishing these connections, I always ensure to double-check my queries; a single typo can lead to frustrating inaccuracies that derail my entire analysis.
While engaging with data connections, I’ve realized the importance of selecting the right methods for extraction. Connecting directly to databases versus importing from flat files can significantly influence both speed and performance. I tend to favor direct connections for real-time updates, which allows me to pivot quickly based on the freshest data. It makes me wonder, how often are we losing critical insights by not tapping into the most current information available?
On top of that, maintaining these connections can sometimes feel like herding cats. I recently had to reconnect a data source after an update, and navigating through the settings took me back to my earliest days of Excel usage. It was humbling to wrestle with familiar issues but also taught me to document my processes explicitly. After all, thorough documentation can save precious time in the long run and help others who might take over where I left off.

Building Dynamic Excel Models
Building dynamic Excel models is all about flexibility and responsiveness. I vividly recall a project where I integrated formulas and conditional formatting to create a dashboard that updated in real-time based on input data. There was a moment when I adjusted a single variable during a presentation, and the entire model shifted, giving immediate insights into different scenarios. That rush of seeing the model adapt on the fly reinforced my belief in the power of dynamic elements!
When I construct these models, I often employ techniques like nested functions and data validation to enhance interactivity. For example, during one analysis, I used drop-down menus to help stakeholders select various scenarios, making it easier for them to visualize potential outcomes with just a few clicks. This approach not only made the data more accessible but also turned what could have been a dry presentation into an engaging discussion. Have you ever noticed how a little interactivity can spark curiosity and drive involvement?
I also prioritize the use of named ranges to simplify cell references within my models. It may seem minor, but I remember attending a workshop where the instructor emphasized this practice. I implemented it in my own work, and it felt great to reduce the clutter and potential for errors. Suddenly, instead of deciphering a string of letters and numbers, I was referring to “SalesTotals” or “ExpenseCategories.” It made my formulas cleaner and easier to understand, not just for me, but for anyone reviewing the model.

Testing and Validation Processes
Testing and validation processes are crucial in ensuring that my models deliver reliable outputs. I remember a time when I deduced a faulty trend due to unvalidated data. After manually checking a couple of records, the realization hit me like a ton of bricks: inconsistencies could have derailed the whole project! Now, I implement systematic checks to validate my inputs and outputs—a practice that saves countless hours of rework.
I often utilize a variety of testing techniques, such as back-testing and sensitivity analysis. There was one project where I tested the impact of varying assumptions in my models. Seeing how fluctuations changed the projections felt like peering through a kaleidoscope; every twist revealed new perspectives! This exploration not only solidified my understanding but also built an even stronger case for my findings. Have you ever experienced how stress-testing can unveil insights you didn’t expect?
Moreover, I’ve found that documenting the validation results is just as important as performing them. I once neglected this task and lost track of which test gave which outcome. It was frustrating to retrace my steps! Now, I keep a comprehensive log of my testing outcomes, which aids in maintaining transparency and reproducibility. After all, how can I expect others to trust my model if I can’t provide a clear trail of my validation processes?

Leveraging Advanced Excel Features
When it comes to leveraging advanced Excel features, I find that utilizing pivot tables significantly transforms data analysis. In one instance, I was tasked with summarizing complex sales data for a quarterly review. The moment I dragged and dropped fields into a pivot table, it felt like magic—what once appeared as a tangled web of numbers became a clear, concise overview. Have you ever felt that rush of clarity when your data finally makes sense?
Another powerful tool at my disposal is Power Query, which I integrate into my workflow to streamline data preparation. I recall a specific project where I had to clean and merge datasets from multiple sources. The hours I saved by using Power Query felt liberating, allowing me to focus on analysis instead of tedious formatting. The experience taught me the value of automation in my workflows; don’t you love it when technology comes to the rescue?
Lastly, I’ve dived into the world of advanced charting techniques, particularly using dynamic charts that adjust with my data. During a recent presentation, I showcased a dynamic line graph that illustrated sales trends over time. As I made adjustments in real time, I could see the eyes of my audience light up—visually engaging graphs can convey stories that raw numbers simply cannot. Have you ever noticed how a well-designed chart can spark interest and foster discussions?